Cách vào máy Mac bị khóa nếu bạn quên mật khẩu
Quên mật khẩu cài đặt cho máy tính Mac của bạn? Đây là cách quay lại máy tính bị khóa của bạn.
Thật dễ dàng để hoảng loạn nếu bạn bị khóa máy Mac, nhưng bạn có thể đặt lại và đăng nhập lại nhờ công cụ tích hợp.
Bạn đã bao giờ quên mật khẩu cho MacBook Air, MacBook Pro hoặc Mac Mini chưa? Nếu vậy, bạn đã trải qua sự bối rối, thất vọng và hoảng loạn của mỗi lần đăng nhập thất bại. Đừng lo lắng, mặc dù Apple biết rằng một tình huống mật khẩu bị quên là một địa ngục cá nhân mà nhiều người trong chúng ta gặp phải, đó là lý do tại sao phần mềm MacOS bao gồm các tính năng tích hợp cho tình huống chính xác này.

Có một số công cụ khác nhau mà bạn có thể sử dụng và con đường bạn đi để mở khóa máy Mac mà không cần mật khẩu có thể phụ thuộc vào việc bạn có liên kết Apple ID của mình với tài khoản người dùng trên máy Mac hay không trong quá trình thiết lập.
Nếu bạn chưa liên kết, điều đó vẫn ổn, vẫn còn một tùy chọn khác để đặt lại mật khẩu tài khoản của bạn. Đây là cách để bắt đầu lấy lại quyền kiểm soát máy tính Mac của bạn.
Sử dụng ID Apple của bạn để đặt lại mật khẩu cho máy tính
Lý tưởng nhất là bạn sẽ liên kết ID Apple của mình với tài khoản người dùng trên máy tính Mac trong quá trình thiết lập ban đầu, điều này sẽ giúp bạn có thể đặt lại mật khẩu người dùng chỉ bằng vài cú nhấp chuột.
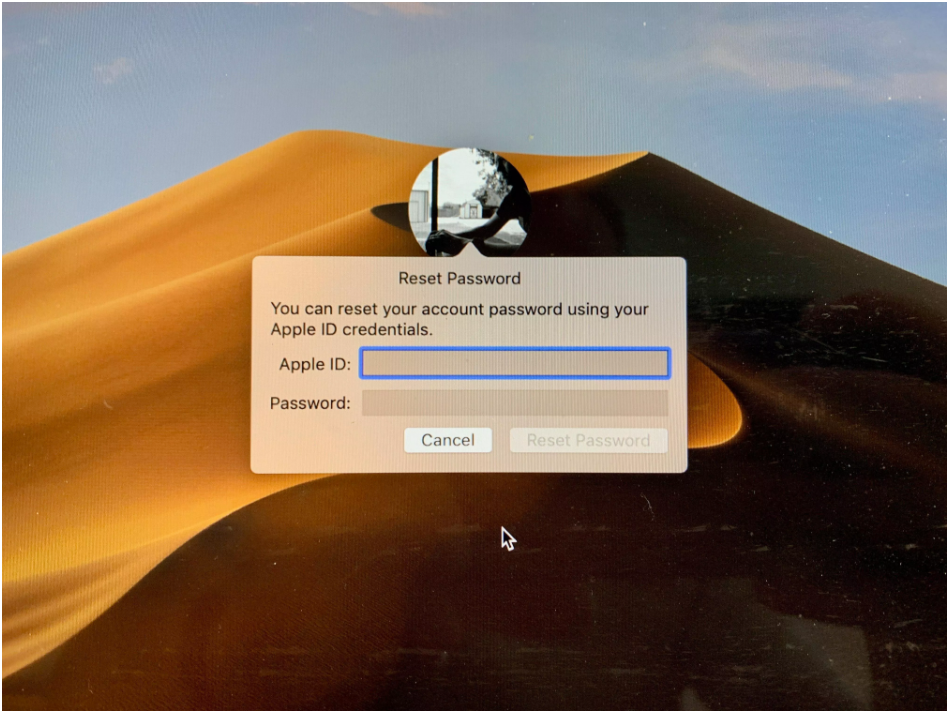
Sau khi nhập sai mật khẩu người dùng ba lần, bạn sẽ được hỏi liệu bạn có muốn đặt lại mật khẩu ID Apple của mình không? nếu nó được liên kết với tài khoản của bạn. Trường hợp bạn không thấy thông báo sau lần thử thứ ba, tài khoản của bạn sẽ không được liên kết với ID Apple của bạn và bạn sẽ cần sử dụng phương pháp được nêu dưới đây.
Đây là những gì để làm:
Nhập địa chỉ email và mật khẩu Apple ID của bạn và làm theo các lời nhắc còn lại để tạo mật khẩu mới. Khi bạn thay đổi mật khẩu, bạn sẽ thấy một lời nhắc cho bạn biết một hành động đăng nhập mới - Những gì MacOS sử dụng để lưu trữ mật khẩu của bạn sẽ được tạo, nhưng mật khẩu cũ của bạn sẽ vẫn được lưu trên máy Mac của bạn. Nếu bạn nhớ mật khẩu cũ, bạn sẽ có thể mở khóa với mật khẩu cũ.
Sử dụng tài khoản quản trị viên
Nếu bạn chia sẻ máy Mac của mình với bạn bè hoặc thành viên gia đình và họ quên mật khẩu, tỷ lệ cược là bạn sẽ có thể đặt lại mật khẩu cho họ. Chìa khóa ở đây là bạn cần truy cập vào tài khoản người dùng admin.
Thông thường, người đầu tiên thiết lập máy Mac có tài khoản quản trị viên theo mặc định, nhưng bạn có thể kiểm tra bằng cách đăng nhập vào tài khoản của mình và mở Tùy chọn hệ thống > Người dùng & Nhóm và xem danh sách tài khoản người dùng trên máy Mac. Ngay bên dưới tên người dùng sẽ là loại tài khoản - nếu có ghi "Quản trị viên", bạn có thể đặt lại mật khẩu người dùng.
Để làm như vậy, từ màn hình Người dùng & Nhóm tương tự, nhấp vào khóa và nhập tên quản trị viên và mật khẩu của bạn khi được nhắc. Tiếp theo, chọn người dùng bạn cần đặt lại mật khẩu và sau đó vào nút có nhãn "Đặt lại mật khẩu" và làm theo hướng dẫn.
Sử dụng Chế độ khôi phục để đặt lại mật khẩu của bạn
Bạn sẽ cần khởi động máy Mac của mình vào Chế độ khôi phục để truy cập công cụ đặt lại mật khẩu. Tôi đã tìm thấy cách dễ nhất để làm điều đó là tắt máy Mac của bạn.
Khi máy Mac của bạn tắt, nhấn và giữ phím Command và R trên bàn phím của bạn. Sau đó nhấn nút nguồn. Giữ Command + R cho đến khi bạn thấy thanh tiến trình hiển thị bên dưới Logo Apple. Bạn cũng có thể vào Chế độ khôi phục bằng cách khởi động lại máy Mac của mình và cố gắng tính thời gian kết hợp bàn phím của Command + R, nhưng theo kinh nghiệm của nhiều người, bắt đầu với máy Mac của bạn tắt là phương pháp đáng tin cậy nhất.
Với máy Mac của bạn bây giờ ở Chế độ khôi phục, nhấp vào Tiện ích trong thanh manu theo sau là Terminal. Một cửa sổ mới sẽ xuất hiện, chờ bạn nhập lệnh. Nhập "resetpassword" dưới dạng một từ, không có dấu ngoặc kép và nhấn Return.
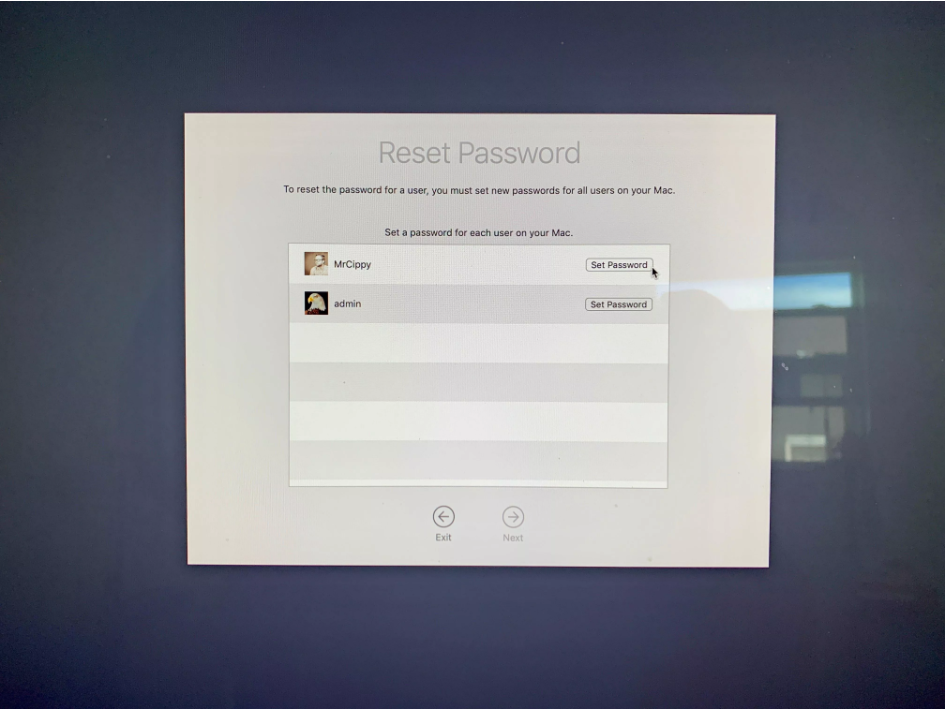
Đóng cửa sổ Terminal, nơi bạn sẽ tìm thấy công cụ Đặt lại Mật khẩu. Một danh sách tất cả các tài khoản người dùng trên máy Mac của bạn sẽ được hiển thị. Để đặt lại mật khẩu cho tài khoản của bạn, bạn sẽ cần đặt mật khẩu mới cho tất cả người dùng. Đảm bảo bạn ghi lại mật khẩu mới cho bất kỳ ai chia sẻ máy Mac của bạn.
Nếu FileVault được bật trên máy tính Mac của bạn
FileVault là một tính năng MacOS tùy chọn mã hóa ổ cứng Mac của bạn và tất cả dữ liệu được lưu trữ trên đó, Bạn có thể bật nó trong quá trình thiết lập ban đầu hoặc trong Tùy chọn hệ thống sau.
Nếu bạn đã bật FileVault, bạn có hai tùy chọn bổ sung để đặt lại mật khẩu người dùng của mình. Bạn có thể đợi tối đa một phút trên màn hình đăng nhập người dùng để nhận lời nhắc hiển thị hướng dẫn bạn nhấn nút nguồn để khởi động lại máy tính Mac vào chế độ Khôi phục. Làm theo các hướng dẫn để khởi động lại máy tính của bạn, sau đó bạn sẽ thấy cửa sổ Đặt lại Mật khẩu hiển thị.
Tùy chọn khác là sử dụng khóa khôi phục mà bạn nên ghi lại khi bật FileVault. Hầu hết chúng ta không làm điều đó, nhưng nếu bạn đã làm, bạn có thể nhập khóa khôi phục khi được hỏi sau ba lần đăng nhập thất bại. Hãy chắc chắn sử dụng chữ in hoa và nhập dấu gạch nối - chúng là bắt buộc.
Bất kỳ phương pháp nào chúng tôi vạch ra là một cách hiệu quả để lấy lại quyền truy cập vào tài khoản của bạn hoặc nếu bạn quên mất mật khẩu. Tất nhiên, nếu bạn có thể sử dụng điều này để vào máy Mac của mình thì người khác cũng có quyền truy cập vào máy tính của bạn. Bạn có thể ngăn điều đó xảy ra, bạn sẽ chỉ cần chủ động hơn trong khi thiết lập với việc lưu trữ khóa khôi phục và ghi nhớ mật khẩu của mình. Đây là cách khóa máy Mac của bạn.
Hi vọng với những thông tin trên bạn có thể sử dụng máy tính Mac của mình an toàn hơn mà không bị hốt hoảng.
___Fastmobile___
Tin xem nhiều
Sản phẩm nổi bật



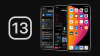
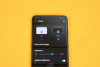








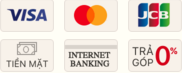


Vui lòng để lại thông tin để gửi bình luận !